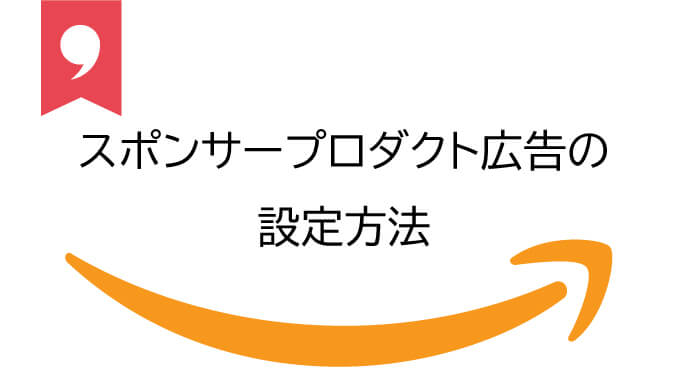どうも、MIHOSUKEです。
今回はスポンサープロダクト広告について解説していきたいと思います。
このスポンサープロダクト広告・・・現役のセラーでもいまいち理解していない人も多いです。
というのも、スポンサープロダクト広告について私もかなり調べましたし、
中国輸入を教えてもらいたいとコンサルに入ったのに、スポンサープロダクト広告については全然教えてくれない なんていうコンサルもありました。
私自身結構苦労した部分です。
その代わり本を読んだり、アマゾンの担当者に聞いたりと徹底的に調べたりしたおかげで、
最新の情報が手に入る状況を作ることができました。ということで
では早速、基本的なことから学んでいきましょう!
スポンサープロダクト広告とは
スポンサープロダクト広告とはアマゾンで自分の商品を売り込むために、
適切なキーワードをこちらが指定したり、アマゾンに勝手に選んできてもらったりして、
そのキーワードで上位表示させることができる という広告です。
この自分でキーワードを選ぶか、アマゾンに選んでもらうかもこちらで指定できます。
ただ、そういったキーワードに対して、ライバルも同じように広告をかけてくるので、
キーワードに対しては入札 といういわばオークション形式になっています。
スポンサープロダクト広告はこうした選択肢がいろいろあるので、
ちょっとややこしい というイメージを持たれる方も多いですが、紐解いていけばわかるので、頑張っていきましょう!この記事を読めばスポンサープロダクト広告について理解できますよ!
まとめ スポンサープロダクト広告とは売りたいキーワードに対して上位表示させることができる広告
広告をするには審査は必要なの?
いいえ、必要ありません。
商品ページを作成することができた商品であればすぐに審査を受けることなく
すぐに広告をかけることができます。
広告費はどれぐらいかかるんですか?
一日にいくら広告費をかけるかも自分で設定できます。
表示するとお金がかかるんですよね?
いえ、表示だけはお金がかかりません、画面上表示されているスポンサープロダクト広告に対してクリックされたらお金がかかります。
なので無駄にクリックしないでーと祈るのです。
(ライバルの商品を無駄にクリックしてやろう なんて嫌がらせ行為もあるみたいですが
誰がクリックしたかなんて出品者にはわからないので嫌がらせされてるかもわからないですけどね)
スポンサープロダクト広告はどこから登録するの?
【セラーセントラル】画面から【広告】タブから【広告キャンペーンマネージャー】をクリック キャンペーンを作成するをクリックで登録することができます。
そして、スポンサープロダクト広告の【続ける】をクリックしてください。
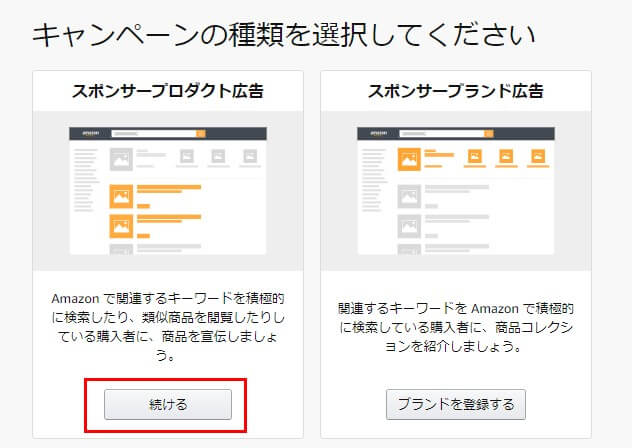
すると、キャンペーンを作成するという画面に入ります。
では少しずつ紐解いていきましょう。まずは設定です。
スポンサープロダクト広告の基本的な設定
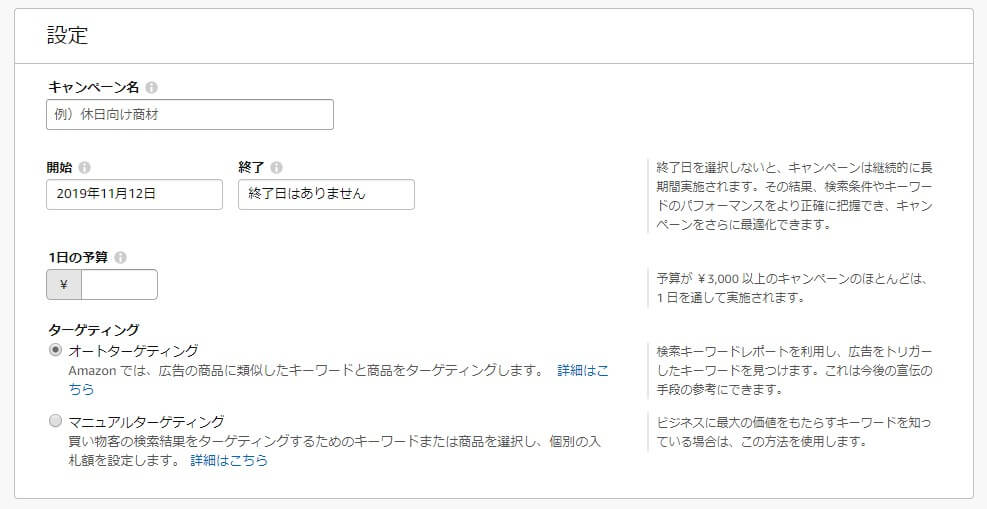
キャンペーン名とは このスポンサープロダクト広告の名前です。
自分しか見ない名前なのでどんな名前にしてもいいです。
次に開始日と終了日ですが、これは未来の日付けにしましょう。
オススメとしては1週間~2週間程度にしておくといいです。
この期間は途中で延長することもできますので、開始日を3日後 終了日をその2週間後などで設定しておき、設定が完了したら開始日を完了した日付けに変更する というようにしてもいいですね。
一日の予算 ですが、ここは一日にどれぐらい自分のお金を投資できるかになります。ここも後で変更できますので、とりあえず登録で大丈夫です。
ちなみに予算が ¥3,000 以上のキャンペーンのほとんどは、1 日を通して実施されます とアマゾンからのアドバイスがありますが、その3000円を一か月続けたら9万円くらいになります。それだけ投資できる商材であればいいですが、そんなにお金はかけられないよ!とのことでしたらそれよりもっと少ない金額にしておくと良いです。
次にターゲティングですが、ここが自分でキーワードを選ぶかアマゾンに選んでもらうかの分かれ道になります。
オートターゲティングがアマゾンが勝手にやってくれます。
マニュアルターゲティングは自分でキーワードを選定することができます。
スポンサープロダクトのキャンペーンの入札戦略とは
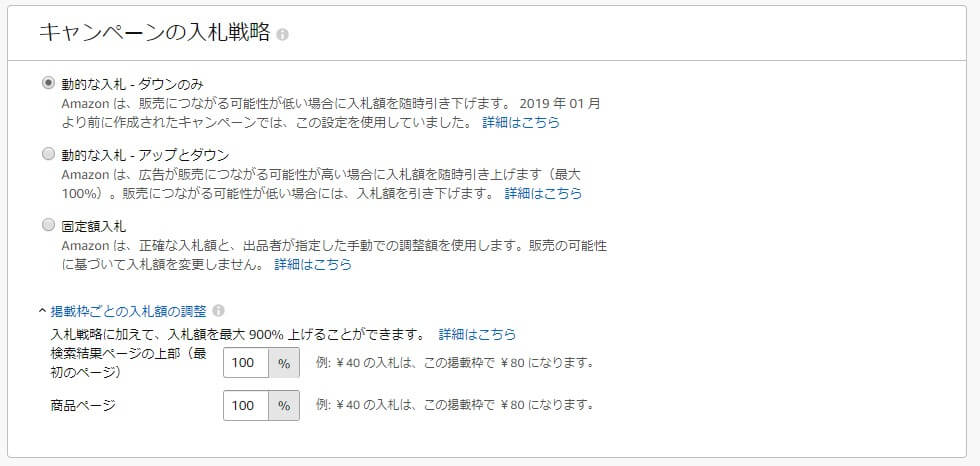
こちら、パット見て意味不明ですよね。
これは入札に指定した金額より上回ってもいいか、もしくは高すぎる設定をしているときはダウンしてもいいか、
もしくは固定にしてそういうのは無視してアップもダウンもしないでもらうか というような設定ができます。
●動的な入札ーダウンのみ はダウンのみしてもいいということです。例えば、50円の入札額にしていたとしましょう。でも30円でも売れそうだとアマゾンが判断した場合、入札額50円と設定しておいても30円でも入札するというものです。逆に、70円じゃないと入札に入らないというキーワードの場合、ダウンのみにしてしまっているので、入札されません。
●動的な入札ーアップとダウンのみ はさっきのダウンとプラスされ、アップも対応されます。
ですが、50円で設定している場合100円までアップになります。
これは2倍以上の金額では入札されないというようになっているからです。
その上限は2倍になっているので気を付けてくださいね!
●固定入札額 これはアップもダウンもしない ということです。
なのでダウンもしないから損するかもしれないし・・・という感じですね!
オススメはダウンのみにしておくことですね。
ただし売り上げをしっかり上げたい!と言う場合はアップとダウンにしておくといいのですが、
アップの場合資金不足にならないようにお気をつけて!
掲載枠による入札額の調整とは
- 検索の先頭(最初のページ)は、検索結果の最初のページの 1 行目のことを示します。
- 商品ページは、商品詳細ページのスポンサープロダクト広告の掲載枠や、検索結果外のすべての掲載枠(カートに追加ページなど)が対象です。
ベース入札額に対する増加率(パーセント)を入力できます。
便利ですね!
次に広告グループです。
スポンサープロダクト広告の広告グループとは?
広告グループは、この商品キーワードや商品のグループのことです。
上記の設定内容は一緒で、グループごとにASINやキーワードを変更することもできます。

大きなくくりが一番最初に設定したキャンペーンの枠、次に広告グループの枠 という感じです・・・。
わかりにくいと思うので図を作りました。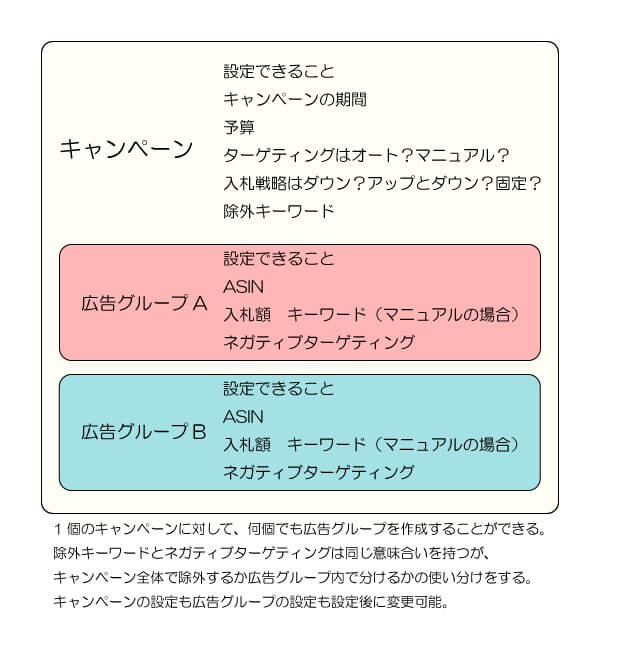
こんな感じになります。次に商品の選択です。
商品選択方法は3通り
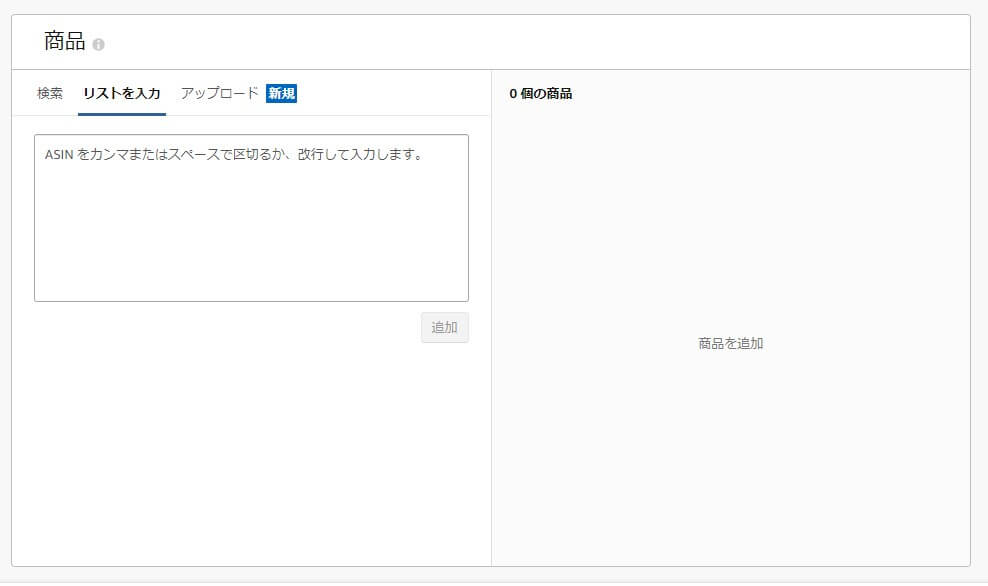
3通りの設定方法があります。
検索は商品を検索し追加ボタンを押せば良いです。
リストを入力はASINのみを入力します。
アップロードはCSVデータをアップロードする方法です。
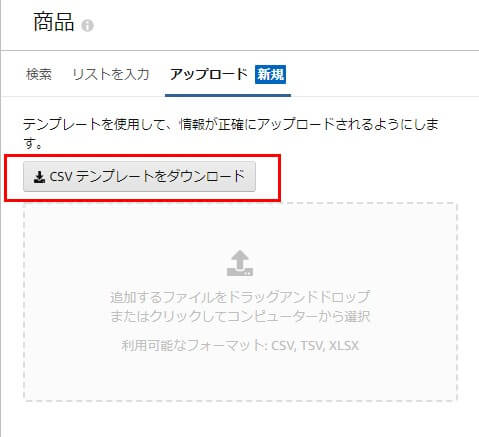
テンプレートがダウンロードできるようになっていますのでそちらをダウンロードしてください。
するとこのようなテンプレートになっていますので、5行目からASINを入力していきます。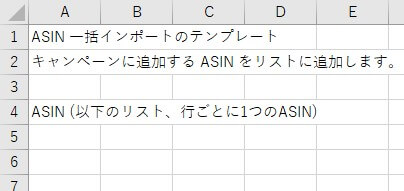
次はオートターゲティングとマニュアルターゲティングでやることが異なります。
まずはオートターゲティングから解説します。
オートターゲティングの場合のスポンサープロダクト広告設定
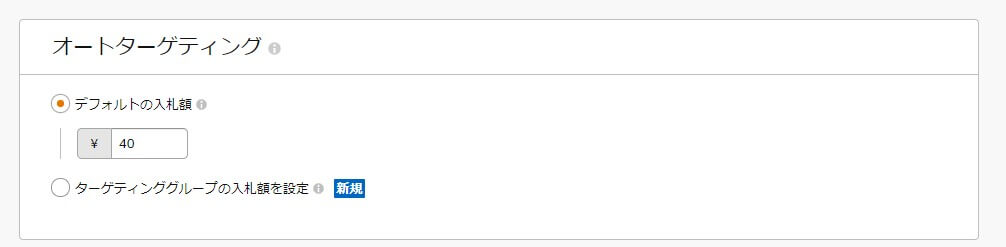
ここでは入札額を設定していきます。
デフォルトの設定をした後、グループによっての設定をしていきます。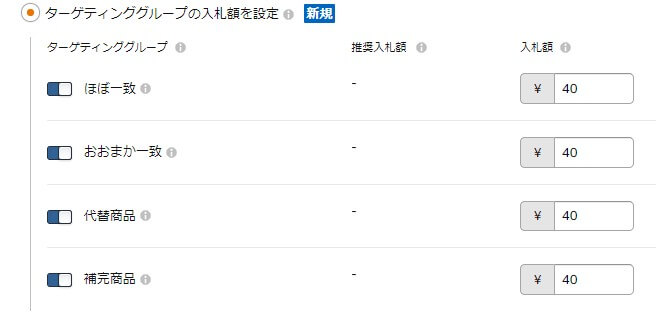
- ほぼ一致:Amazon は、広告の商品が購入客の検索結果にほぼ一致する場合に広告を表示します。
- 大まかな一致:Amazon は、広告の商品が購入客の検索結果に大まかに一致する場合に広告を表示します。
- 代替商品:Amazon は、購入客が自社商品の類似商品の商品詳細ページを閲覧している場合に広告を表示します。
- 補完:Amazon は、購入客が出品者の商品を補完する商品の商品詳細ページを閲覧している場合に広告を表示します。
次に除外キーワードターゲティングです。
除外キーワードターゲティングとは
これは除外したいキーワードがある場合に登録する項目です。

除外キーワードターゲティングはオートの場合、最初の設定では何も入力しなくてもいいくらいですがこれだけは入れたくないというのがあれば入力してください。
マッチ タイプとは?
フレーズと完全一致するマッチタイプと利用することで広告が表示されないようにします。
フレーズ一致:正確なフレーズまたは一連のキーワードが含まれています。
完全一致:キーワードまたは一連のキーワードと完全に一致します。
以上でオートターゲティングの場合は完了なのでキャンペーンを作成で完成です。
では次はマニュアルターゲティングについてです。
マニュアルターゲティングの場合のスポンサープロダクト広告設定
マニュアルターゲティングの場合はターゲティングを設定していきます。
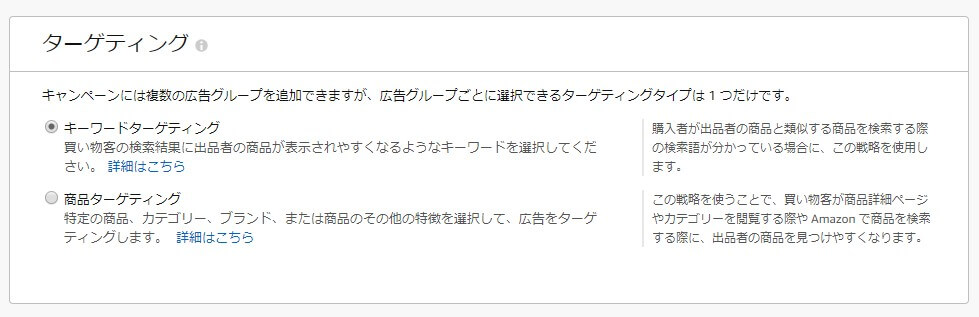
マニュアルターゲティングの場合2種類のターゲティング設定をすることができます。
キーワードターゲティング または 商品ターゲティングです。
キーワードターゲティングとは名前の通り、キーワードを自分で選択していくやり方です。
購入客が類似商品を検索する際に使用する検索ワードがわかっている場合に使用できます。
たとえば、お客様の商品が携帯電話ケースの場合、キーワードとして「携帯電話ケース」を選択できます。 購入客が「携帯電話ケース」のキーワードで商品を検索すると、お客様の広告が検索結果および商品詳細ページに表示されます。
なのでキーワードターゲティングはキーワードをすでにわかっているときにやるといいです。
商品ターゲティングとは宣伝したい自分の商品に類似した特定の商品、カテゴリー、ブランド、その他の商品の機能を選択するやり方です。
カテゴリーから選択する方法と、個別の商品を選択する方法があります。
ライバル商品の下部に自分の商品が掲載されるようになるので、おすすめです。
設定については以上になります。お疲れ様でした。
次にスポンサープロダクト広告で表示される場所を把握しましょう。
スポンサープロダクト広告で表示される箇所はどこ?
例としてノーブランドというキーワードで検索してみました。するとこのような画面になります。
赤枠の部分がスポンサープロダクト広告で表示される部分です。
入札額が高ければ高いほど上位表示になるというわけです・・・。
しかし、例として出してみましたが、ノーブランドという名前で広告をかけるのはちょっとナンセンスだと思いますけどもね(笑)
ノーブランドで検索して何か買おうとするお客さんなんているのかしら・・・

これは2ページ目以降もこのようなレイアウトでスポンサープロダクト広告がかけられます。入札金額が高ければ高いほど上位表示になりますね。
次に商品に対してのスポンサープロダクト広告の表示箇所は・・・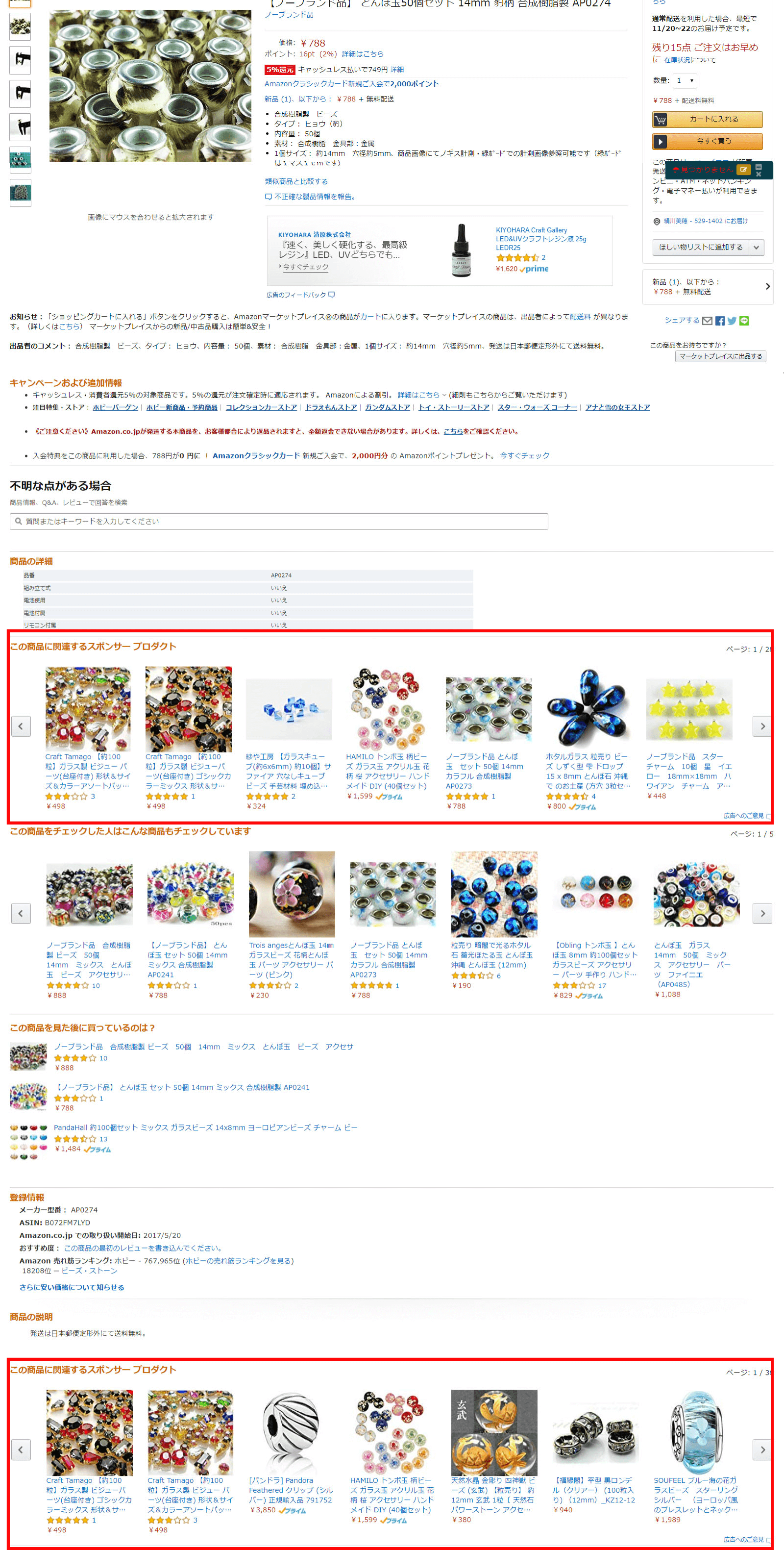
こちらになります。
いかがでしょうか?ちょっと長かったですが、スポンサープロダクト広告についてかなり理解できたと思います。
考えてみてください、せっかく販売しようとしたのに、適切なキーワードで自分の商品が10ページ目に表示されていたら、どう思いますか?(笑)
10ページ目に表示されてしまうというのはほかに問題もあるかもしれませんが・・・売れるわけがない・・・そう思うと思います。
自分の商品を上位に表示させて販売していきたいと言う場合は、広告を使うという選択をすべきですね!ただ、広告に頼りすぎもダメです。商品に魅力があれば売れていくようになるはずですがまず広告を打ってみる 広告は経費ではあるんですが、投資という感覚で挑むと良いです。
しっかり基本をマスターしてアマゾン物販を取り組んでいきましょう!
今回もご覧いただきありがとうございました。
こちらの記事が参考になりましたら、ブログランキングに いいね してもらえると嬉しいです。
よろしくお願いいたします。
また、わからないことがあれば、スカイプなどでも相談してきてください。
スカイプIDは mihosuke-amazon です。