どうも、MIHOSUKEです。
今回はグーグルクロームのダウンロードについてお伝えします。
アマゾン輸出・中国輸入など物販を行っていく上で、ブラウザをグーグルクロームにしていただくと大変便利なのでお勧めです。
ブラウザをグーグルクローム?
インターネットを見る際はブラウザを通してみます。
ブラウザとはインターネット上のウェブページの情報を画面上に表示するための閲覧ソフトです。
主要なブラウザ一覧
・Firefox
・Google Chrome (←一番おすすめ)
・Internet Explorer
・Safari
などがあります。
なぜグーグルクロームがいいのか?
グーグルクロームには拡張機能といって、
グーグルクローム内のアプリのようなものがあり、それは個人や企業が作ったものです。
無料のものから有料のものまであります。
便利な拡張機能はほとんど無料です。
もっと、さらに拡張機能をわかりやすく言うと、
スマホは自分の好きなアプリをアップルストアからダウンロードして自分に有効なアプリを使いますよね?
そのような感覚で、
「Chrome Webストア」
というところから自分の好きなアプリをダウンロードして、インターネットをグーグルクロームで開くと、
そのアプリが起動し、より見やすくなったり、詳細データが画面に表示されたりします。
Chrome Webストアへのアクセスはこちら
参考
Chrome WebストアChrome Webストア
一例ですが私のパソコンで、アマゾン(アメリカ)を開きました。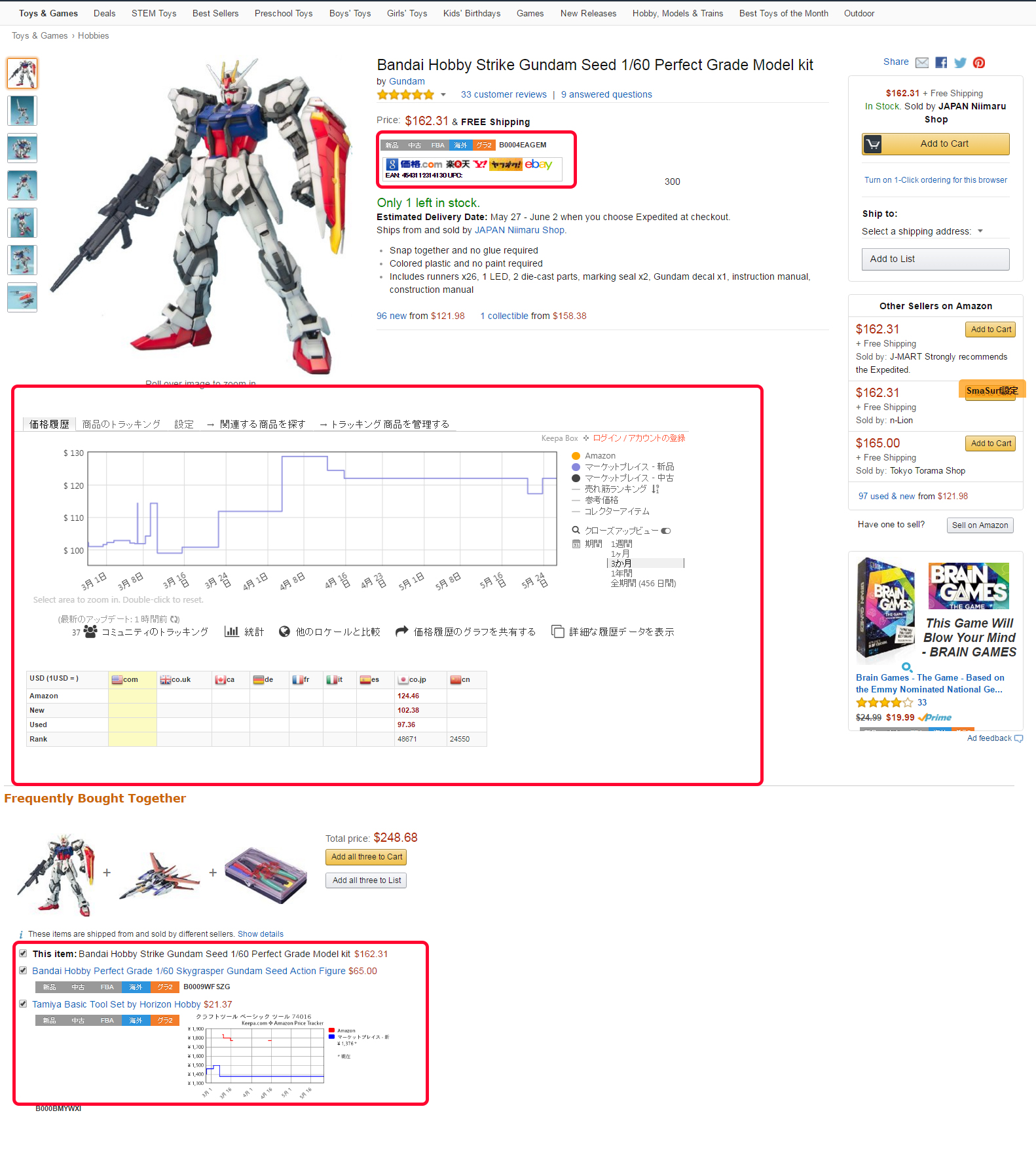 もちろんグーグルクロームで開いていますが、
もちろんグーグルクロームで開いていますが、
私はアマゾンに関連した拡張機能をダウンロードしてあるので、このような表示がされます。
赤く囲ってあるところが拡張機能で表示されているところです。
グラフで価格変動をみれたり、日本とアメリカの価格差が見れたりします。
こちらで表示している拡張機能をダウンロードするのは無料です。
無料でこんな便利な拡張機能があるなんて、とても便利ですよね!
グーグルクロームのダウンロードは簡単ですので、ぜひやってみてください。
参考
グーグルクロームのダウンロードグーグルクロームのダウンロード
【Chromeをダウンロード】のボタンをクリック
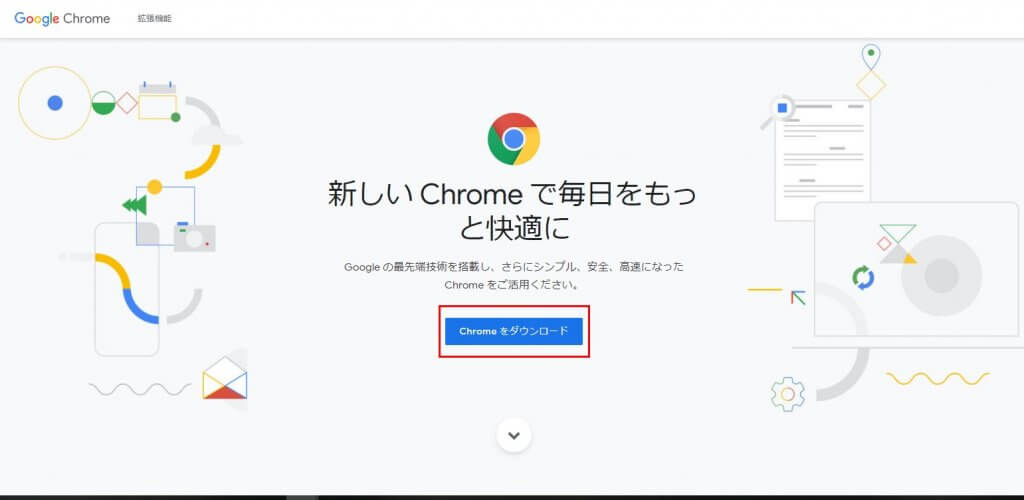
【同意してインストール】をクリックします。
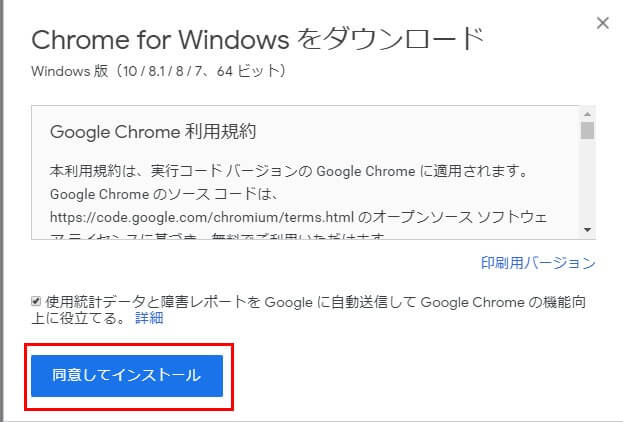
そうしましたら、ダウンロードされますので、ダウンロードファイルを開いてください。
実行ボタンをクリックです。
その次に名前やあなたの希望のメールアドレスなどを入力していきます。
メールアドレスは特に登録する必要はありませんが、あると後々便利だと思います。
ここまで完了しましたら、 次のステップ ボタンをクリックします。
これであなたのアカウント作成は終了です。
メールアドレスや、アカウントへのログインパスワードなどは忘れないようにしておきましょう。
Chromeをいつも使うブラウザに変更する
パソコンを購入したてであったり、既存のブラウザであればグーグルクロームのブラウザに変更しましょう。
設定の変更方法を紹介します。今回は現在の主要パソコンであるWINDOWS10を仮定して、ご紹介します。
パソコン画面の左下にこのような表示はありませんか? この四つのウィンドウのアイコンをクリックしてから歯車マークをクリックしてください。
![]()
その後 設定の検索というところに
web ブラウザー
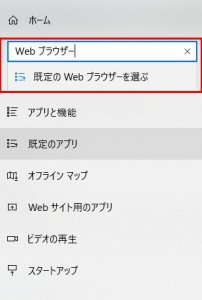
と入力してください。
すると 既存のweb ブラウザーを選ぶという表示がされると思いますのでクリックしてください。
既存のアプリの画面が開いたら、webwebブラウザーというところからグーグルクロームを選択してください。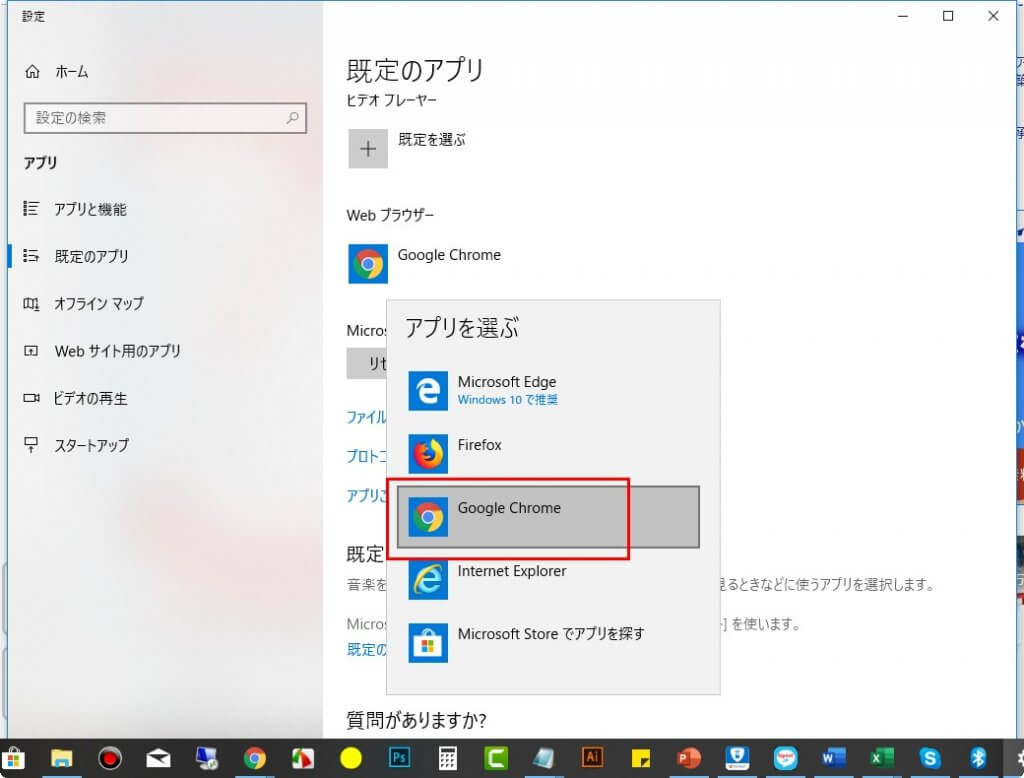 これで設定は完了です。
これで設定は完了です。
次に、クロームをタスクバーにピン留めしましょう。
グーグルクロームをいつでも開ける状態にする方法
これは、グーグルクロームに限らずですがよく使うツールはタスクバーにピン留めということをするとよいです。

タスクバーとは、
Windows の画面上で下端に表示される横長の帯状のバーのことで、
Windows を操作するときのボタンや起動中のアプリ(プログラム)のが表示されるバーのことです。
まずグーグルクロームを開いてみると下にアイコンが表示されると思います。
そうするとグーグルクロームのアイコンも表示されると思います。
そのアイコンを右クリックして、タスクバーにピン留めする を選択します。
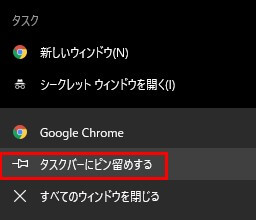
これで常にタスクバーにグーグルクロームが表示されるので少し作業効率UPです。
次にグーグルクロームのブックマークについてです。
ブックマークとはお気に入りのウェブサイトやよくアクセスするウェブサイトを Chrome に記憶させることができます。
追加方法は簡単。
ブックマークしたいサイトにアクセスしてアドレスバーの右にあるスター★をクリックします。
これでブックマークが完了です。
ブックマークしたサイトへすぐアクセスしたい場合は
ブックマークバーを使うと便利です。
ブックマークはアドレスバーの下に表示されるので、すぐにクリックして開くことができます。
ブックマーク バーのオンとオフを切り替えるには、パソコンで Chrome を開きます。
![]()
右上のその他アイコン その他 次へ [ブックマーク] をクリックします。
目的のブックマークを見つけてクリックします。
その他アイコン
その他 次へ [ブックマーク]
次へ [ブックマーク バーを表示] をクリックします。
いかがでしょうか?これでグーグルクロームで作業しやすい環境になったと思います。
まずは環境を整えることが大事ですね。
拡張機能のご紹介はこちら
拡張機能おすすめ① モノゾン
拡張機能おすすめ②
拡張機能おすすめ③
デスクトップにクロームのアイコンが付いたら、いつもそこからインターネットを開くようにしてくださいね。
そうそう・・・
グーグルクロームを推奨してるんですが、実はアマゾンの出品者用管理画面であるセラーセントラルは
ファイヤーフォックスを推奨してるんですよ・・・(笑)
なのでアマゾンで出品していきたい方はファイヤーフォックスもダウンロードしておくと便利です。
そのことに関する記事はこちら
今回は以上になります。設定お疲れ様でした。
わからないことがあれば、スカイプでなんでもお気軽に質問してきてくださいね。 スカイプIDは mihosuke-amazon です。


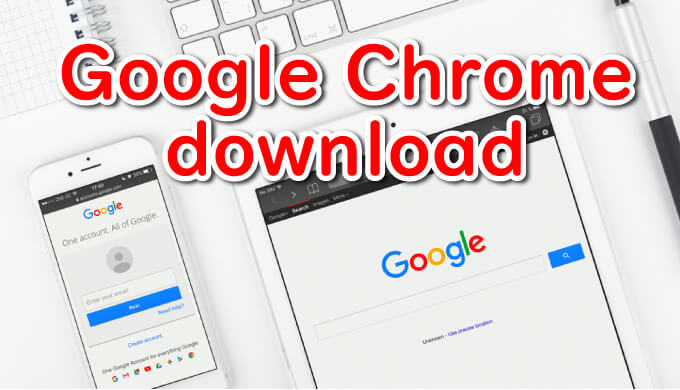



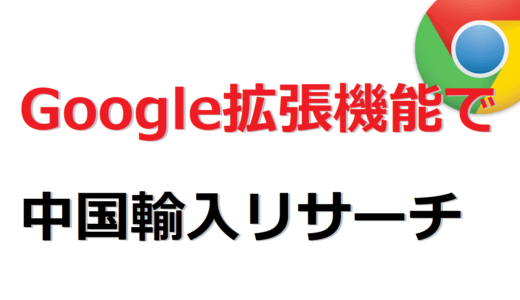



[…] グーグルクロームについての記事は→こちら […]
[…] グルクロームにしていなければこちらの記事をご覧ください。→グーグルクロームについての記事 […]
[…] グーグルクロームの設定方法はコチラ […]
[…] ムでアマゾンは開くようにしましょう→その記事はコチラ […]
ありがとうございました。
[…] →詳しくはコチラ […]
[…] →グーグルクロームについての記事はこちら […]
[…] 拡張機能とは何かご存じない方はこちら […]
[…] グーグルクロームのインストールについての記事はこちら […]
[…] 拡張機能やグーグルクロームについての記事はこちら […]
とっても為になりました。
ありがとうございます
[…] グーグルクロームをダウンロードしよう […]
こんにちは。先日メルマガ登録させて頂きました。
すぐにでも取り掛かりたい気持ちがあって焦ってしまいますが、パソコンやクレジットカードなど、私は持ってない物が多くまずはその準備から始めないといけません。
新しいことを始めようと考えると、不安や自信のなさが膨らんで挑戦すら出来ない。という事が今までありました。ですが、今回はそういう事にならないよう、地道に進めていきたいと思います。宜しくお願いします。
メッセージありがとうございます。メッセージをくれるということは行動力がある方ということです!
素晴らしいと思います。
こういった準備は物販を始めるにあたり必須作業です!
まずは下準備から準備しましょう!こうしたことは「ただの登録作業」なので
ミスしても捕まることもなければアカウントがロックされることもないし、
一度やってしまえば終わりの作業なので、不安にならず、どんどん行動してくださいね!
よろしくお願いします。
Google Chrome インストールしました。
見ました、感謝!
いつも分かりやすく説明して頂きありがとうございます。
拡張機能については初めて知りました。ブラウザの違いってよく分からなくて、結局は使い慣れた1つしか使っていませんでしたが、これからはChromeを使うようにします。
Chromeの機能拡張、
色々いれたいと思います!
たまたまGoogle Chromeはパソコンに入ってたのですが、パソコンが重くてなかなか進まず悪戦苦闘です。。。
Google Chromeダウンロードしてみました。
拡張機能を有効に使うんですね。勉強になります。